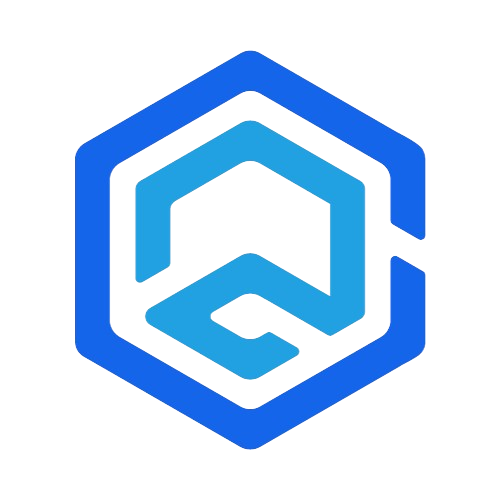Preventative maintenance is crucial for ensuring the longevity, efficiency, and reliability of your computer. This extensive guide explores a wide range of maintenance practices to help you minimize common hardware issues, optimize system performance, and avoid the dreaded beep codes signaling trouble.
Introduction to Preventative Maintenance
Preventative maintenance refers to the regular and systematic inspection, cleaning, and updating of your computer to prevent potential problems. This proactive approach is crucial for several reasons:
- Ensuring Smooth Performance: Routine maintenance helps in identifying and rectifying issues before they escalate into major problems.
- Extending Lifespan of Components: Regular care can significantly extend the life of your computer by preventing premature wear and tear.
- Enhancing Security: Updating software, including your operating system and antivirus, ensures that your computer is protected against the latest threats.
The Importance of Regular Computer Maintenance
Computers, like any other electronic devices, are prone to wear and tear, dust accumulation, and software obsolescence. Without regular maintenance, your computer may experience slowdowns, overheating, or even hardware failure, often indicated by beep codes during startup. By regularly maintaining your computer, you can:
- Improve Performance: Regular cleaning and software updates can keep your computer running smoothly, preventing slowdowns and crashes.
- Increase Longevity: Proper care and timely hardware upgrades can significantly extend the usable life of your computer.
- Enhance Security: Regular software updates are essential for fixing vulnerabilities that could be exploited by malware.
Detailed Maintenance Schedule
| Task | Description | Frequency | Notes |
|---|---|---|---|
| Dust Cleaning | Removing dust from internal and external components. | Every 3-6 months | Use compressed air for internal cleaning. |
| Software Updates | Updating the operating system, applications, and drivers. | As released | Enable automatic updates where possible. |
| Hardware Inspection | Checking components for wear or damage. | Annually | Pay attention to fans, cables, and connectors. |
| Data Backup | Regular backups of important data. | Weekly/Daily | Use external drives or cloud storage. |
| System Optimization | Defragmenting HDD, cleaning up disk space. | Every few months | Use built-in system tools for optimization. |
| Virus and Malware Scanning | Running antivirus and anti-malware scans. | Weekly | Ensure your antivirus is up to date. |
Step-by-Step Guide to Cleaning Your Computer
A clean computer not only runs more efficiently but also has a reduced risk of overheating and hardware malfunction. Here’s how to properly clean your computer:
- Preparation: Turn off and unplug your computer. Lay down a clean, static-free mat or cloth to place your components on.
- External Cleaning: Use a microfiber cloth to wipe down the exterior. For stubborn grime, a cloth dampened with isopropyl alcohol can be used. Be cautious around ports and openings.
- Internal Cleaning (Desktops): Open the case by removing the side panel. Use compressed air to blow out dust from hard-to-reach areas like the heatsink, power supply unit, around the CPU, and on the RAM sticks. Hold the fan blades in place while cleaning to prevent them from spinning.
- Laptop Cleaning: Laptops require more delicate handling. Clean vents and the keyboard with compressed air, and wipe down the screen with a soft, dry cloth designed for electronics. Avoid opening the laptop case unless you are experienced with laptop hardware.
Updating Drivers and Software: A Critical Practice
Keeping your operating system, drivers, and software up-to-date is vital for the smooth functioning and security of your computer. Here’s how to manage updates effectively:
- Regular Checks: Develop a routine to regularly check for software and driver updates. This can often be automated within the software settings.
- Official Sources: Always use official sources or trusted update mechanisms for downloading updates to avoid malware.
- Backup Before Updates: Before installing major updates, especially system updates, ensure that you have a recent backup of important data.
Best Practices for Software Management
Proper software management goes beyond mere updates. It includes:
- Uninstalling Unused Software: Remove software that you no longer use to free up disk space and reduce system clutter.
- Managing Startup Programs: Limit the number of programs that run at startup to speed up boot times.
- Regular Software Audits: Periodically review the software installed on your computer and update or remove as necessary.
Setting Up and Interpreting System Alerts
System alerts can provide early warnings about potential issues, helping you take timely action to prevent problems:
- Temperature Monitoring: Overheating can cause significant damage to your computer. Use tools like HWMonitor or Core Temp to monitor your CPU and GPU temperatures. Set up alerts for temperatures that exceed normal operating ranges.
- Performance Monitoring: Tools like Windows Task Manager or macOS Activity Monitor can alert you to abnormal CPU, memory, or disk usage, which might indicate underlying issues.
- Custom Security Alerts: Most security software allows you to set up custom alerts for different security threats. Ensure these are configured to keep you informed of potential security issues.
Decoding Common System Alerts
Understanding what different system alerts mean is crucial for timely intervention:
- Overheating Warnings: If you receive an alert that your system is overheating, shut down your computer immediately to prevent damage and check for dust buildup or fan malfunction.
- Security Threats: Alerts about security threats should be taken seriously. Perform a full system scan and investigate the source of the alert.
- Resource Usage: High resource usage alerts can indicate background processes consuming too many system resources. Investigate and close unnecessary programs or processes.
Tools for Effective Maintenance
Various tools can assist in different aspects of computer maintenance:
| Tool Type | Examples | Usage |
|---|---|---|
| Cleaning Utilities | CCleaner, BleachBit | Disk cleanup, registry cleaning |
| Update Managers | SUMo, Patch My PC | Managing software updates |
| Backup Software | Acronis, Backblaze | Automating data backups |
| Monitoring Software | HWMonitor, SpeedFan | Hardware monitoring, temperature alerts |
| Antivirus | Avast, Bitdefender | Security scans, real-time protection |
Conclusion
Regular preventative maintenance is essential for keeping your computer running smoothly, avoiding unexpected issues, and extending its lifespan. By following the practices outlined in this guide, you can ensure your computer remains efficient, secure, and free from common problems that lead to system beeps and hardware malfunctions.
For more in-depth tutorials, expert tips, and maintenance advice, continue exploring BeepingPC, your go-to resource for all things related to computer care and troubleshooting.