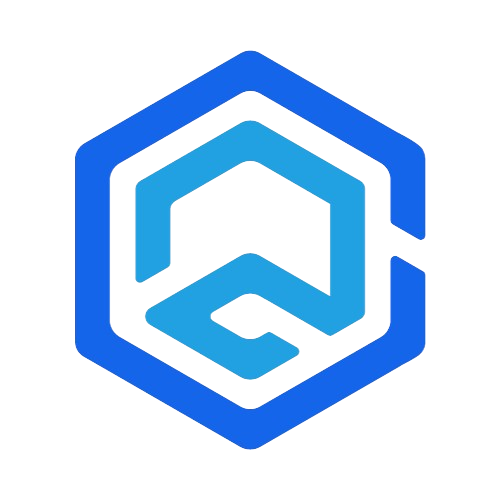Windows 11 is not just an upgrade to its predecessor but a complete reinvention offering a myriad of new features and enhancements. This extensive guide aims to explore these innovations in detail and equip you with troubleshooting tips to navigate through common issues.
Understanding Windows 11’s New Horizon
Windows 11 brings a fresh perspective to the Windows operating system, focusing on efficiency, ease of use, and a more intuitive user interface. Here’s a closer look at its transformative features:
Redefining User Interface and Experience
- Start Menu and Taskbar: Centralized and streamlined for a more intuitive navigation experience.
- Snap Layouts: Offers various options for organizing windows and optimizing screen real estate.
Table: Key UI Changes in Windows 11
| Feature | Description | Impact on User Experience |
|---|---|---|
| Centered Start Menu | Simplified design with centered layout | Easier access to apps and settings |
| Snap Layouts | Pre-defined window arrangements | Enhanced multitasking and organization |
| Redesigned Taskbar | Streamlined icons and quick settings | Improved navigation and accessibility |
Performance and Efficiency Enhancements
- Faster Load Times: Enhanced speed for waking up from sleep and overall system responsiveness.
- Optimized Battery Life: Improved algorithms for better power management and longer battery life.
Enhanced Productivity Tools
- Virtual Desktops: Tailor-made desktops for different workspaces, such as personal, work, or school.
- Microsoft Teams Integration: Seamless integration for easier communication and collaboration.
Table: Productivity Enhancements in Windows 11
| Feature | Description | Benefit |
|---|---|---|
| Virtual Desktops | Customizable desktops for various needs | Better organization and focus |
| Teams Integration | Built-in chat and video calls | Streamlined communication in one place |
Navigating Through Windows 11’s Troubleshooting Maze
With new features come new challenges. Here’s how to troubleshoot some of the common issues you might encounter with Windows 11:
Resolving Installation Hurdles
- System Requirements: Ensure your PC meets Windows 11’s minimum requirements, including TPM 2.0 and Secure Boot.
- Upgrade Path: For upgrading from Windows 10, use the Windows 11 Installation Assistant. For a fresh install, consider creating a Windows 11 bootable USB.
Boosting Performance and Handling Lags
- Check for Updates: Regularly updating Windows 11 can resolve many performance issues.
- Manage Startup Programs: Use Task Manager to disable unnecessary programs that run on startup.
Compatibility and Software Issues
- Software Updates: Ensure all your applications are updated to their latest versions.
- Compatibility Mode: Run older applications in compatibility mode for better integration.
Table: Troubleshooting Common Windows 11 Issues
| Issue | Solution | Tips |
|---|---|---|
| Installation Problems | Ensure system compatibility, use correct upgrade path | Check BIOS settings for TPM and Secure Boot |
| Performance Lag | Update Windows, optimize startup apps | Consider hardware upgrades for older PCs |
| Compatibility Issues | Update software, use compatibility mode | Check for software patches or alternatives |
Maximizing Windows 11 with Advanced Customization
Personalizing Windows 11 can greatly enhance your user experience. Here’s how you can make the most out of its customization capabilities:
Tailoring the Start Menu and Taskbar
- Personalize the Start Menu: Adjust its size, pin your favorite apps, and customize the layout to suit your workflow.
- Taskbar Customization: Rearrange icons, adjust taskbar size, and customize notification area.
Optimizing System and Display Settings
- System Settings: Navigate to Settings > System to adjust power settings, notifications, and multitasking preferences.
- Display Customization: Tailor your display settings for optimal resolution, scale, and layout, especially for multi-monitor setups.
Table: Customization Options in Windows 11
| Customization | Steps/Options | Benefits |
|---|---|---|
| Start Menu | Resize, pin apps, adjust layout | Personalized and efficient access to apps |
| Taskbar | Rearrange icons, notification area settings | Tailored navigation and alerts |
| Display Settings | Resolution, scale, night light | Enhanced visual comfort and productivity |
Fortifying Windows 11: Security and Privacy
Windows 11 has not overlooked security and privacy, introducing robust measures to protect your data and identity:
Built-in Security Features
- Windows Hello: Offers password-free sign-in options for enhanced security.
- BitLocker Encryption: Protects your data on hard drives, especially useful for portable devices.
- Microsoft Defender: Advanced antivirus protection integrated into Windows 11.
Privacy Controls
- App Permissions: Control which apps have access to your camera, microphone, and location.
- Privacy Dashboard: A centralized location in Settings to manage your privacy settings across various applications and services.
Troubleshooting Advanced Windows 11 Issues
As you delve deeper into Windows 11, you might encounter more complex issues. Here are some advanced troubleshooting tips:
Dealing with Driver Conflicts
- Update Drivers: Regularly check for driver updates via Device Manager or manufacturer websites.
- Roll Back Drivers: If a new driver is causing issues, use the roll-back feature in Device Manager to revert to the previous version.
Network and Connectivity Issues
- Network Troubleshooter: Use Windows 11’s built-in network troubleshooter to diagnose and fix connectivity problems.
- Wi-Fi Settings: Adjust Wi-Fi settings and ensure your network adapter drivers are up to date.
Advanced System Recovery
- System Restore: Use System Restore to revert your computer to a previous state if you encounter systemic issues.
- Reset This PC: If all else fails, use the ‘Reset This PC’ feature to reinstall Windows 11 while keeping your files.
Conclusion
Windows 11 is a bold step forward in Microsoft’s legacy, offering a blend of aesthetic appeal, enhanced functionality, and robust security. By understanding its features and mastering the troubleshooting techniques, you can fully harness the power of Windows 11, making your computing experience more efficient and enjoyable.
For more in-depth guides, tips, and updates on Windows 11, stay connected with our comprehensive resource center.