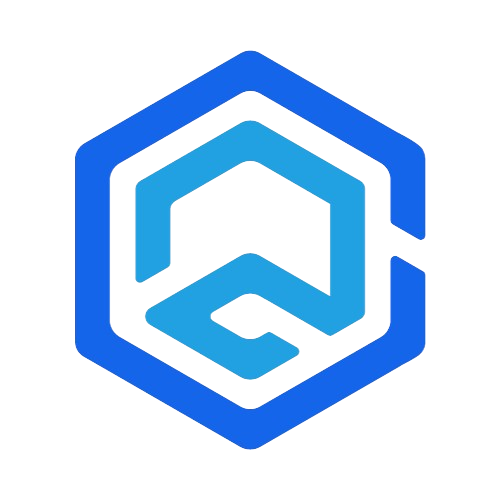This comprehensive guide delves deep into advanced troubleshooting techniques for your computer. Whether you’re dealing with complex BIOS error messages, utilizing diagnostic tools, or addressing common Windows startup errors, this guide provides the insights and methods you need to effectively diagnose and resolve these issues.
Introduction to Advanced Troubleshooting
Advanced troubleshooting goes beyond basic fixes, diving into the system’s deeper layers to identify and resolve more complex issues. This guide will help you understand and apply advanced techniques to diagnose and fix problems that standard troubleshooting can’t resolve.
Beyond Beeps: Understanding Advanced BIOS Error Messages
BIOS (Basic Input/Output System) error messages can provide critical information about what might be wrong with your computer. These messages often appear when the system encounters problems that prevent it from completing the Power-On Self-Test (POST).
Deciphering BIOS Error Messages
- Error Codes: BIOS error codes can be numeric or alphanumeric and usually appear on the screen during POST. Each code corresponds to a specific problem.
- Beep Codes vs. Error Messages: While beep codes are useful when the display isn’t working, error messages provide more specific information and often appear when there is a display available.
Common BIOS Error Messages and Their Meanings
| Error Message | Likely Cause | Suggested Fix |
|---|---|---|
| CMOS Checksum Error | Battery failure or settings issue | Replace CMOS battery or reset BIOS |
| Memory Size Error | RAM issue | Check RAM compatibility and seating |
| Disk Boot Failure | Hard drive issue | Check boot order, inspect hard drive |
| CPU Fan Error | Fan malfunction or dust accumulation | Clean or replace CPU fan |
How to Use Diagnostic Tools for Troubleshooting
Diagnostic tools are essential for identifying and resolving hardware and software issues. These tools can test various components and systems within your computer to pinpoint problems.
Essential Diagnostic Tools and Their Uses
- Built-in Diagnostic Tools: Many systems have built-in diagnostic tools that can be accessed from the BIOS or UEFI settings. These can perform tests on memory, hard drives, and more.
- Third-party Tools: Tools like MemTest86, HWiNFO, and Prime95 offer more advanced diagnostics, particularly for memory, CPU, and GPU stress testing.
Conducting Diagnostics
- Identify the Issue: Understand the symptoms to choose the right diagnostic tool.
- Run Diagnostics: Follow the tool’s instructions to test the suspected component.
- Interpret Results: Analyze the results to determine the cause of the issue.
- Plan Your Fix: Based on the diagnostics, plan the appropriate fix, whether it’s replacing a component, updating drivers, or adjusting system settings.
Tackling Common Windows Startup Errors
Windows startup errors can be particularly frustrating, as they may prevent your computer from booting properly. Understanding these errors is key to resolving them.
Common Windows Startup Errors and Solutions
| Error Type | Description and Cause | Troubleshooting Steps |
|---|---|---|
| Blue Screen of Death (BSOD) | System crash due to hardware/software issue | Check error code, update drivers, run SFC |
| Black Screen | Display issue or Windows loading error | Check display connections, try safe mode |
| Boot Configuration Data File Error | Corrupted BCD or missing system files | Use recovery tools to rebuild BCD |
| Automatic Repair Loop | Windows fails to start, attempts repairs | Boot in safe mode, restore system |
Advanced Windows Troubleshooting Techniques
- Safe Mode: Booting in Safe Mode can help you troubleshoot many startup issues. It loads only essential drivers and software, allowing you to isolate the problem.
- System File Checker (SFC): This tool scans and repairs corrupted system files. Run it from the Command Prompt with admin rights.
- Windows Recovery Environment (WinRE): Access WinRE to perform advanced recovery and repair tasks, including system restore and command prompt repairs.
Advanced BIOS Troubleshooting
Sometimes, issues arise at the BIOS level, requiring advanced BIOS troubleshooting. This can include updating the BIOS, resetting to default settings, or manually configuring hardware settings.
BIOS Update and Configuration
- Updating BIOS: A BIOS update can resolve many hardware compatibility issues. Ensure to follow the manufacturer’s guidelines closely to avoid complications.
- Configuring BIOS Settings: Adjusting settings like boot order, enabling/disabling hardware components, or modifying performance settings can resolve various issues.
Advanced Hardware Troubleshooting
When dealing with hardware issues, sometimes a more in-depth approach is required.
Detailed Hardware Troubleshooting Steps
- Component Testing: Isolate and test individual hardware components to identify the faulty part.
- Thermal Testing: Monitor temperature levels to ensure components like CPU and GPU are not overheating.
- Power Supply Testing: A faulty power supply can cause numerous issues. Test with a multimeter or a PSU tester.
Conclusion
Advanced troubleshooting requires patience, attention to detail, and a systematic approach. By understanding and applying the techniques and methods outlined in this guide, you can effectively diagnose and resolve a wide range of complex computer issues. For more in-depth guidance, troubleshooting tips, and expert advice, continue to turn to our resources at BeepingPC.