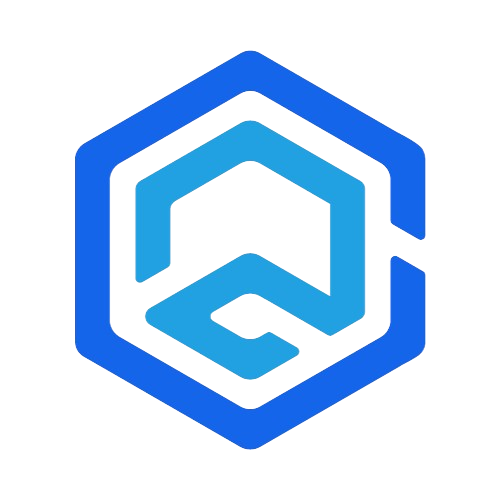Errors in Windows can be diverse, ranging from minor annoyances to critical system failures. Understanding these errors is key to quick and effective resolution, ensuring your system’s stability and security.
1. Blue Screen of Death (BSOD)
Error Description: The infamous Blue Screen of Death is a stop error that causes Windows to crash and reboot, potentially leading to data loss.
Common Causes and Sub-Errors:
- Hardware failure (Error code: 0x0000000A, 0x0000007B)
- Driver issues (Error code: 0x000000D1, 0x00000050)
Solutions:
- Hardware Troubleshooting: Check for faulty hardware or overheating.
- Driver Management: Update, roll back, or reinstall drivers causing the issue.
- System Restore: Use Windows System Restore to revert to a previous state.
- Windows Memory Diagnostic: Run this tool to check for memory issues.
BSOD Error Table
| Error Code | Description | Potential Fix |
|---|---|---|
| 0x0000000A | IRQL_NOT_LESS_OR_EQUAL | Update drivers, check hardware |
| 0x0000007B | INACCESSIBLE_BOOT_DEVICE | Check boot drive, BIOS settings |
| 0x000000D1 | DRIVER_IRQL_NOT_LESS_OR_EQUAL | Update, roll back drivers |
| 0x00000050 | PAGE_FAULT_IN_NONPAGED_AREA | Check memory, driver issues |
2. Windows Update Error (0x80070057)
Error Description: This error often arises during Windows updates, indicating issues in the update process.
Common Causes and Sub-Errors:
- Corrupted update components
- Insufficient disk space (Error code: 0x80070070, 0x80070008)
Solutions:
- Windows Update Troubleshooter: Run this tool to automatically fix common update issues.
- Manual Reset: Reset Windows Update components manually via Command Prompt.
- Disk Cleanup: Free up disk space by deleting unnecessary files.
3. Application Error 0xc000007b
Error Description: This error occurs when launching applications, suggesting a mix-up between 32-bit and 64-bit environments.
Common Causes and Sub-Errors:
- Corrupted system files (Error code: 0xc000012f)
- Incompatible application versions
Solutions:
- Reinstall Applications: Uninstall and reinstall the affected application.
- System File Checker: Use the
sfc /scannowcommand to repair corrupted system files. - Dependency Update: Update .NET framework, DirectX, and Visual C++ Redistributable.
4. DLL Errors
Error Description: Dynamic Link Library (DLL) errors are common in Windows and can lead to various application malfunctions. These errors occur when DLL files, which are essential for running many applications and system processes, are missing, corrupted, or not found.
Common DLL Errors and Their Implications
DLL errors can manifest in different forms, each indicating a specific issue with the DLL files. Here are some of the most common DLL errors:
- “Missing dll file”: This error indicates that a DLL file required by an application or the system is missing or has been corrupted. This can happen due to improper application installation, a malware attack, or system file corruption.
- “Dll file not found”: Similar to the missing DLL file error, this indicates that the system or an application cannot locate a specific DLL file. This could be due to the file being deleted, moved, or renamed.
- “The procedure entry point could not be located in the dynamic link library”: This error suggests that the application is unable to find the correct entry point in a DLL file, often due to an outdated or incompatible DLL file being present.
Solutions for DLL Errors
| Error Type | Solutions |
|---|---|
| Missing or Corrupted DLL File | – Reinstall Related Software: Uninstall and then reinstall the application that is reporting the error. This can replace the missing or corrupted DLL file with a fresh copy.<br>- System Restore: If the error started appearing after a recent change to your system (like a software installation or update), using System Restore to revert your system to a previous state can resolve the issue.<br>- SFC Scan: Run the System File Checker tool by typing sfc /scannow in the Command Prompt (admin) to repair corrupted system files, including DLL files. |
| DLL File Not Found | – Reinstall the DLL File: If you know which DLL file is missing, reinstalling the specific program associated with the DLL can help. Some applications offer a repair option in their installer.<br>- Check System Path: Ensure that the DLL file’s location is included in the system path if it’s a system-related DLL.<br>- Download from Trusted Source: In rare cases, you might need to download the specific DLL file from a trusted source. However, this carries risks and should be a last resort. Always scan the downloaded file for malware. |
| Entry Point Not Found in DLL | – Update the Software: Ensure that the application and its associated components are up to date. An outdated application may not work with newer DLL files.<br>- Reinstall the Software: Sometimes, a fresh installation of the software can resolve these compatibility issues.<br>- Check for Updates: Ensure your Windows OS is fully updated, as some DLL files may be updated through Windows Update. |
Preventive Measures:
- Regular System Updates: Keeping your system and all installed applications up to date can prevent many DLL errors.
- Use Reliable Software: Only install software from reliable and verified sources to reduce the risk of DLL errors caused by malware.
- Regular Backups: Regularly backing up your system can help you recover more quickly if you encounter DLL errors.
DLL errors, while common, can often be resolved with careful troubleshooting. Understanding the type of DLL error you’re facing is key to choosing the right solution. Regular system maintenance, cautious software installation, and ensuring your system is up to date are crucial steps in preventing these errors.
5. Black Screen of Death
Error Description
The Black Screen of Death (BSOD) is a critical issue characterized by a black screen with no cursor, often occurring before the Windows login screen appears or during regular system usage. This error can leave users unable to interact with their system in the usual way.
Common Causes and Sub-Errors
The Black Screen of Death can be caused by a variety of issues, most commonly related to display drivers or Windows updates. Here are some common causes and their associated error codes:
- Display Driver Issues: Problems with the graphics driver often lead to the Black Screen.
- Windows Update Glitches: Faulty or incomplete Windows updates can result in a black screen.
- System File Corruption: Corrupted system files may prevent Windows from loading correctly.
- Hardware Malfunctions: Issues with the graphics card or other hardware components.
Solutions
Addressing the Black Screen of Death involves several troubleshooting steps:
- Safe Mode Boot:
- Boot your computer into Safe Mode by restarting and pressing F8 or using the Windows recovery environment.
- In Safe Mode, Windows loads with a minimal set of drivers and can help bypass the black screen.
- Display Driver Update or Reinstallation:
- In Safe Mode, open Device Manager, find your graphics card under Display Adapters.
- Right-click and choose to update the driver. Alternatively, uninstall the driver and restart your PC to install a fresh driver.
- Windows Repair with Startup Repair:
- Use Windows Startup Repair by booting from a Windows installation media.
- Choose “Repair your computer” and select “Troubleshoot” > “Advanced options” > “Startup Repair.”
- System File Checker (SFC) Scan:
- Run the System File Checker tool to repair missing or corrupted system files.
- Open Command Prompt in Safe Mode and type
sfc /scannow.
- Check Hardware Connections:
- Ensure all cables, especially those connected to the monitor and graphics card, are secure.
- Try connecting to a different monitor or screen to rule out display issues.
Black Screen of Death Error Table
| Sub-Error Code | Description | Suggested Solution |
|---|---|---|
| 0x8000FFFF | Windows Update glitch | Run Windows Update Troubleshooter, reinstall updates |
| No specific code | Display driver issue | Update, roll back, or reinstall display drivers |
| No specific code | Corrupted system files | Run sfc /scannow in Command Prompt |
| No specific code | Hardware malfunction | Check internal hardware connections, test with alternative hardware |
Preventative Measures
To minimize the occurrence of the Black Screen of Death:
- Regularly Update Drivers: Keep your graphics and other drivers up to date.
- Install Updates Carefully: Ensure that Windows updates are installed correctly; consider setting restore points before major updates.
- Monitor System Health: Use system monitoring tools to keep an eye on hardware performance, especially the health of your graphics card.
6. Windows Activation Error (0xC004C003)
Error Description: This error typically appears when Windows fails to activate due to various reasons.
Common Causes and Sub-Errors:
- Invalid product key (Error code: 0xC004F050)
- Server communication issues (Error code: 0xC004F074)
Solutions:
- Product Key Verification: Ensure the product key is correct and eligible for your version of Windows.
- Microsoft Support: Contact Microsoft Support for assistance with blocked or invalid keys.
- Reactivation: Attempt to reactivate Windows via the Settings app.
7. Network Connectivity Issues
Error Description: These errors encompass a range of network-related problems that prevent you from connecting to the internet.
Common Network Errors:
- “Wi-Fi doesn’t have a valid IP configuration”
- “Ethernet doesn’t have a valid IP configuration”
Solutions:
- Network Troubleshooter: Use Windows Network Troubleshooter to diagnose and fix network issues.
- Driver Update: Update network adapter drivers through Device Manager.
- TCP/IP Reset: Use Command Prompt to reset TCP/IP stack (
netsh int ip reset).
8. “Access Denied” Folder Errors
Error Description: This error occurs when you are denied permission to access a specific folder or file.
Common Causes and Sub-Errors:
- Restricted user account
- File ownership issues
Solutions:
- Modify Permissions: Adjust permissions via the file’s or folder’s Properties > Security tab.
- Administrator Privileges: Run the program needing access as an administrator.
- Ownership Transfer: Change the ownership of the file or folder to your user account.
9. “No Audio Output Device is Installed” Error
Error Description: This error message indicates that Windows cannot find or recognize your audio output device
, often leading to no sound being played on the system.
Common Causes and Sub-Errors:
- Corrupted or outdated audio drivers
- Hardware compatibility issues
Solutions:
- Driver Update: Update audio drivers through Device Manager. Right-click on the sound device and select “Update driver.”
- Driver Reinstallation: Uninstall the audio driver and restart your computer to allow Windows to reinstall the driver.
- Hardware Troubleshooting: Check the audio hardware connections, especially if using external speakers or headphones.
10. Printer Connection Error
Error Description: Printer connection errors are among the most common issues for Windows users. These errors can manifest as an inability to print, the printer not being recognized by the system, or error messages when trying to use the printer.
Common Causes and Sub-Errors:
- Printer Driver Issues:
- Outdated Drivers: The printer driver is outdated and not compatible with the current version of Windows.
- Corrupted Drivers: The driver files are corrupted, leading to malfunction.
- Incorrect Drivers: The wrong driver is installed for the printer model.
- Connectivity Problems:
- USB Connectivity Issues: Problems with the USB connection, such as a loose cable or a faulty USB port.
- Network Issues: The printer is not correctly connected to the Wi-Fi network or the connection is unstable.
- Printer Offline: The printer is set to ‘offline’ in the system settings.
Detailed Solutions:
- Printer Troubleshooter:
- Navigate to ‘Settings’ > ‘Update & Security’ > ‘Troubleshoot’.
- Select ‘Printer’ and run the troubleshooter.
- Follow the on-screen instructions to detect and fix common issues.
- Driver Reinstallation:
- Open ‘Device Manager’ and find your printer under ‘Printers’ or ‘Print queues’.
- Right-click and select ‘Uninstall device’. Confirm if prompted.
- Visit the printer manufacturer’s website to download and install the latest driver for your printer model.
- Restart your computer after installation.
- Check Connections:
- USB Printers: Ensure the USB cable is securely connected to both the printer and computer. Try a different USB port if necessary.
- Network Printers: Verify that the printer is connected to the correct Wi-Fi network. Restart your router and printer to re-establish the connection.
- Setting the Printer to ‘Online’: Open ‘Control Panel’ > ‘Devices and Printers’. Right-click on your printer and select ‘See what’s printing’. If the printer is offline, click on ‘Printer’ at the top and uncheck ‘Use Printer Offline’.
Common Printer Error Table
| Error Code | Description | Potential Fix |
|---|---|---|
| 0x00000709 | Default printer cannot be set | Reset the default printer in settings |
| 0x0000007a | Error printing to network printer | Check network connection, restart printer and router |
| 0x00000771 | No printers were found | Check printer connections, reinstall drivers |
By addressing each of these aspects – from troubleshooting to driver management and connectivity checks – you can effectively resolve most printer connection errors encountered in Windows. For users facing persistent issues, seeking professional help or contacting the printer manufacturer may be advisable for more specific guidance.
Additional Common Windows Errors
Beyond these top 10 errors, several other common issues can occur. These include registry errors, software compatibility issues, and file system errors. Regular system maintenance, cautious software installation, and staying updated with Windows updates can mitigate many of these problems.
Preventative Measures and Best Practices
To prevent these common errors, it’s important to follow best practices in computer maintenance and usage:
- Regular Updates: Keep your operating system, drivers, and software up to date.
- Routine Backups: Regularly back up important data to prevent loss in case of system failure.
- Use Trusted Software: Only install software from trusted sources to reduce the risk of software conflicts and malware.
- Regular Maintenance Checks: Perform routine checks for disk errors, unused files, and system performance.
Conclusion
Troubleshooting common Windows errors requires a mix of understanding the error codes, knowing where to look for solutions, and sometimes a bit of trial and error. With this guide, you’re equipped with the knowledge to tackle the top 10 common Windows errors. Regular maintenance and staying informed about system updates can further help in reducing the occurrence of these errors.
For more detailed guides and technical support, keep visiting BeepingPC, your trusted resource for all Windows troubleshooting needs.