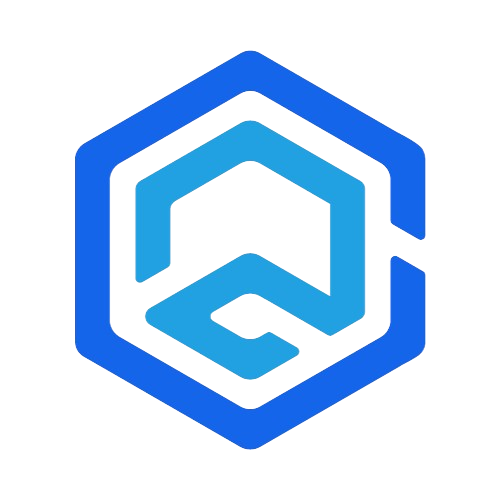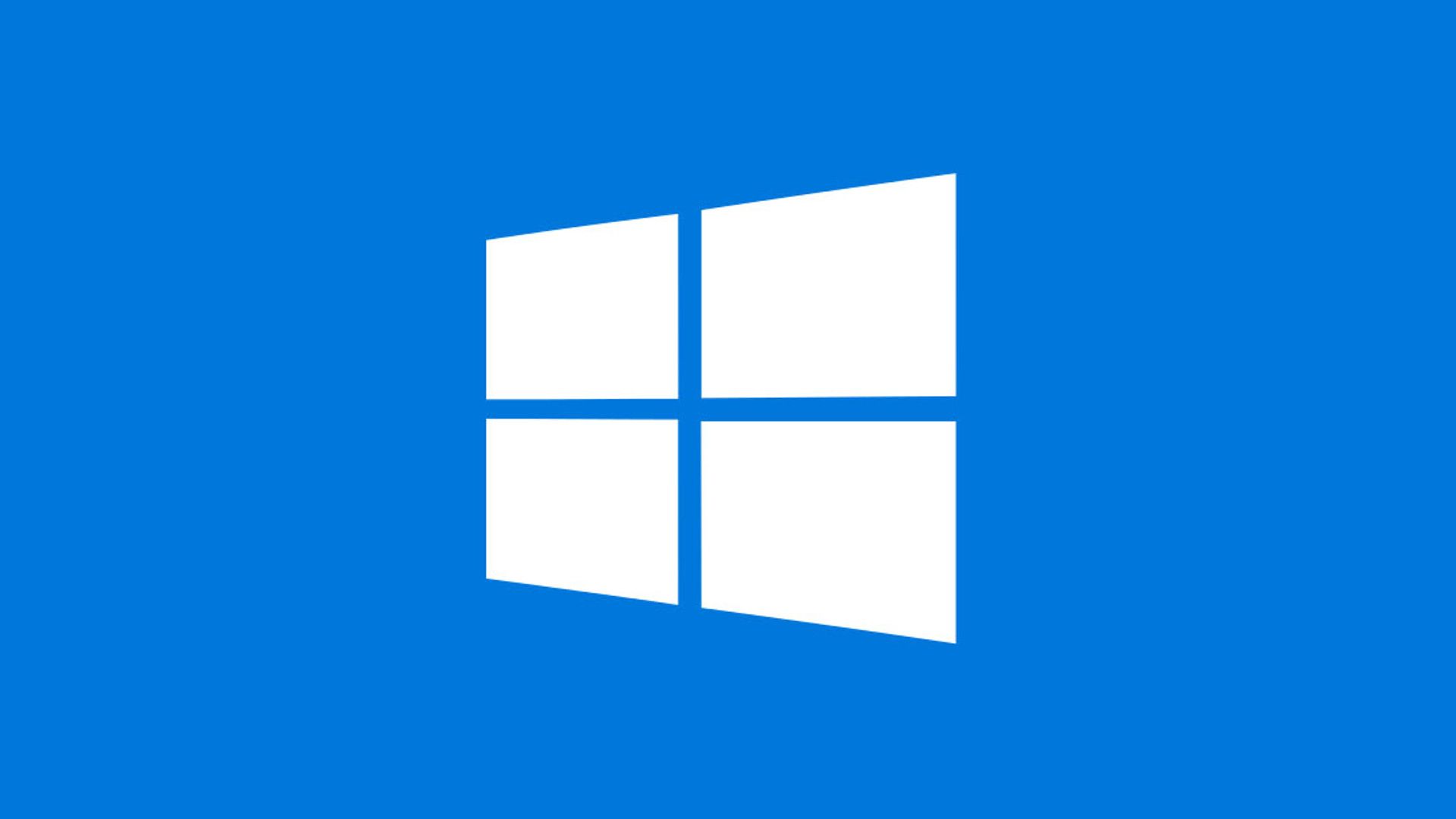Welcome to the world of Windows! This comprehensive guide is designed to help beginners navigate through the basics and advanced features of Windows, providing a solid foundation for efficient and enjoyable computing.
Introduction to Windows
Windows, developed by Microsoft, is one of the most widely used operating systems globally. It’s known for its user-friendly interface, robust features, and wide range of applications. Whether you’re using Windows 10, Windows 11, or any other version, this guide will help you get acquainted with the essentials of navigating and customizing your Windows experience.
Understanding the Windows Interface
Windows presents a graphical user interface (GUI) that includes elements like the desktop, taskbar, start menu, and file explorer. Familiarizing yourself with these elements is key to navigating Windows efficiently.
- Desktop: Your main workspace where you can find icons for files, folders, and applications.
- Taskbar: Located at the bottom of the screen, it shows open applications and includes the Start menu, search bar, and system tray.
- Start Menu: Provides quick access to your programs, power options, and system settings.
- File Explorer: Enables you to browse and manage files and folders on your computer.
Navigating the Windows Operating System
Getting around Windows is intuitive once you understand the basic navigation tools:
- Using the Start Menu: Click the Windows icon on the taskbar to access apps, settings, and files.
- Working with File Explorer: Learn how to organize and access your documents, pictures, and other files.
- Utilizing the Taskbar: Pin frequently used apps for quick access and use the system tray for network, sound, and battery settings.
Navigation Tips and Tricks
| Feature | Description | Tips |
|---|---|---|
| Keyboard Shortcuts | Quick commands using the keyboard. | Learn shortcuts like Ctrl+C (copy) and Ctrl+V (paste). |
| Snap Assist | Organize open windows on your screen. | Drag windows to the screen’s edges to snap them into place. |
| Virtual Desktops | Separate workspace areas. | Use Windows Key + Tab to create and manage virtual desktops. |
Customizing Your Windows Experience
Personalizing Windows not only makes your computer feel more like your own but also can enhance productivity:
- Changing the Desktop Background: Right-click on the desktop and choose “Personalize” to change the wallpaper.
- Adjusting System Settings: The Settings app allows you to modify system preferences, including privacy, system updates, and accessibility options.
- Customizing the Taskbar: Right-click the taskbar to customize its properties, like location on screen and which icons appear.
Installing and Managing Applications
Applications are the backbone of your Windows experience. Here’s how to manage them:
- Installing Applications: Use the Microsoft Store or download applications from trusted websites.
- Uninstalling Applications: Go to Settings > Apps to remove applications you no longer need.
- Software Updates: Regularly check for updates to keep your applications running smoothly and securely.
Security and Maintenance
Keeping your Windows system secure and well-maintained is crucial:
- Windows Security: Use Windows Security (formerly Windows Defender) to protect against malware and viruses.
- System Updates: Regularly update Windows to get the latest security patches and features.
- Backup and Recovery: Use Windows Backup to regularly back up your files, ensuring you don’t lose important data.
Troubleshooting Common Issues
Running into issues is a normal part of any computing experience. Here’s how to troubleshoot common problems:
- Restart Your Computer: Many issues can be resolved simply by restarting your PC.
- Using the Troubleshooter: Windows includes built-in troubleshooters for various components like network, hardware, and audio.
- Seeking Help Online: Utilize Windows support forums and online resources for more complex issues.
Advanced Windows Features
As you become more comfortable with Windows, explore advanced features:
- Task Manager: Manage running applications and monitor system performance.
- Registry Editor: For advanced users, the Registry Editor allows tweaking of system settings not available in the standard interface.
- PowerShell: A more powerful tool than the Command Prompt for automating tasks and managing system functions.
Conclusion
Windows is a powerful and versatile operating system, suitable for both personal and professional use. By understanding its basic and advanced features, you can enhance your computing experience, boost productivity, and maintain your system’s health and security.
For more detailed tutorials, advanced tips, and up-to-date Windows guides, continue exploring our resources at BeepingPC.